Www hotmail com video
Hotmail
❤️ Click here: Www hotmail com video
In this case, we have an account that does not have any added contact yet, resulting perfect for the process we want to carry out. To highlight, all the actions performed from the option bar will have effect on a selected contact or group of contacts. Also, in this menu the user can know about the software and obtain help to use it.

For example, Microsoft definitely is an enterprise that has to be highlighted when it comes to email platforms, being a pioneer regarding this type of internet product, betting at first by investing in Hotmail at its early stages and then buying the company. First of all, the service will show at the left a panel including all the recent opened documents, as well as including the option to open a Word file saved in OneDrive or DropBox as cloud storage services. Now, you can write messages without changing anything regarding to fonts or letter style, but your message can be considered bored or not interested whatsoever, even getting unclear.
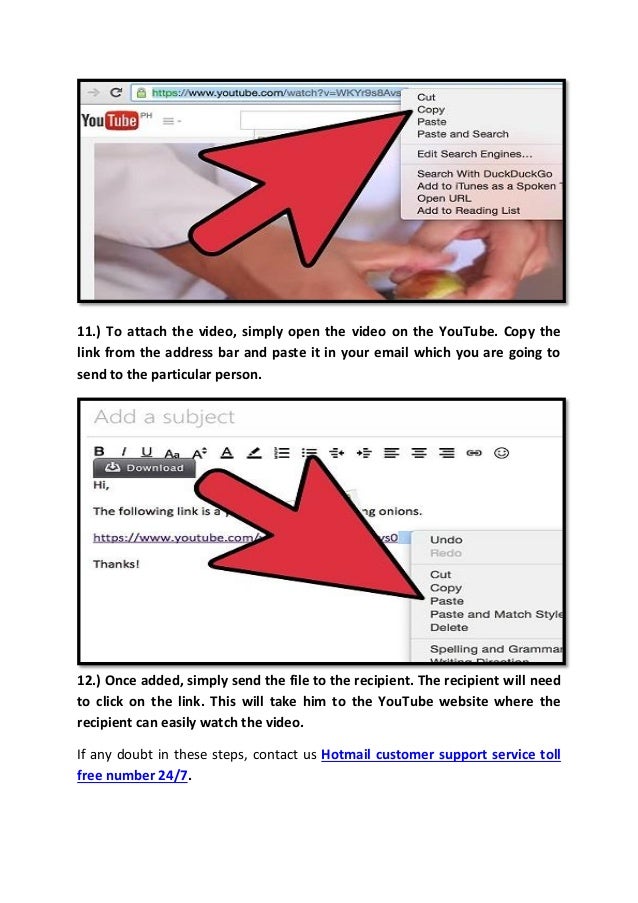
Hotmail - Now, to access the Calendar web tool provided by Outlook there are available to methods or different ways, being both quite easy use. Of course, transition and animation timing can also be controlled using these tabs.
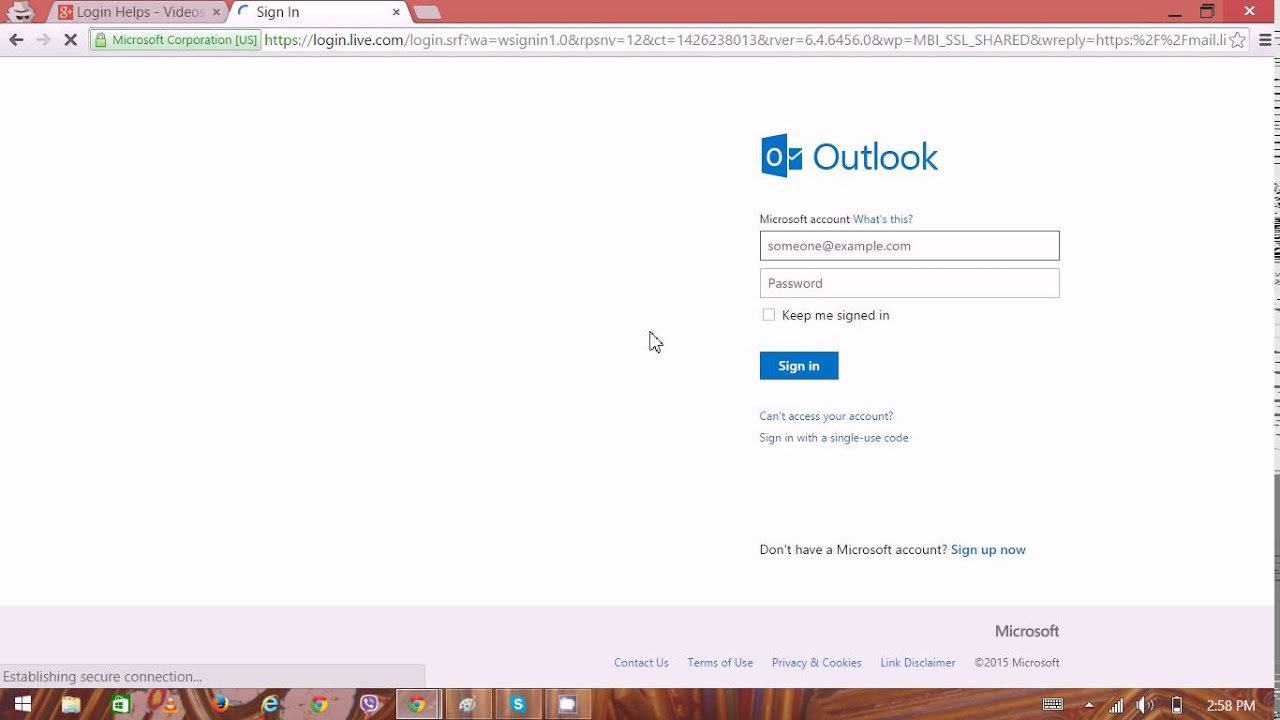
Microsoft is a well-known company on the internet and in real life, as a technological company with line products that involve software and hardware almost in the same way, being the leader in local operating systems with Windows and productivity, chatting and entertainment software, as well as in the manufacturing of computers and other devices labeled with the Surface brand. However, the strength of Microsoft has always been software and the offer of online services, as it proved back in the day with MSN Hotmail as a service platform that still remains active until today, gathering all the service platforms and products offered by the company in just one place, providing the user with a news portal and an official Microsoft Store, too. In this way MSN for more than 20 years has become a recognizable and known brand related to Microsoft, as a portal with millions of users every day and available in many languages. Next we are going to be talking about MSN in terms of a little bit of its history, services available, advantages and other benefits Microsoft users can have through this service platforms. In the beginning, MSN included a news portal with different categories that remains alike at present day, offering also at that time Hotmail as the official email service provided by Microsoft. In simple words, Microsoft have used MSN as commercial brand to promote and offer its services within a platform, including news and other useful information for the users. So, Hotmail was the first service offered through MSN, and then MSN Messenger would be added in 1999 and would become the most used messaging and chatting service globally. Eventually, Microsoft would include services like MSN Search as search engine to find information and web pages online, MSN Virtual Earth for maps, MSN Spaces as online pages for users´ personal use, MSN Alerts for notifications, along with MSN Groups and MSN Direct. In the year of 2006, Microsoft would reorganize almost all of its services under the brand name of Windows Live, being MSN Hotmail rethought and transformed into a content and news portal almost entirely, with options to access Microsoft services with an online approach until this day. The same case would not happen with the Windows Live platform in terms of transformation, being cancelled in 2012 and all the accounts linked with Skype as primary chatting service. Also, Hotmail would become Outlook, MSN Search is now Bing and MSN Virtual Earth is known at present time as Bing Maps. MSN portal and what it offers today MSN through its current domain www. For example, MSN shows users updated news with impact on their location and in their own language, dividing the content in categories of interest for the readers to pick, including weather information in real time, entertainment and sports news, money and lifestyle content, health, food and drink, travel, autos and content in video. Apart from the news, there are other wide sets of services that can be accessed through MSN, which are offered by Microsoft directly without the need of using other software, thanks to the possibilities web pages and advanced web browsers can deliver. First of all, you will be able to access a full search engine to find any information or query you want thanks to Bing, empowering the search bar at the top of the MSN´s home page. Microsoft is a company that offers plenty of products online apart from its OS software and hardware lines, being Outlook the main service platform which conjoins the rest of the service through one account. Throughout MSN, users can access Outlook and check their new emails and send new ones, with tools to modify text and attach documents in just one place. Also, users can open the online version of Skype to chat with their friends, without requiring any software or download whatsoever and offering almost the same benefit of the installable program. With MSN can also access other services offered by Microsoft in real time, such as editing and creating documents in Office, which later can be saved in OneDrive as the personal and business cloud platform Microsoft provides its users, involving up to 5GB of free storage on its free version. In this way, every document, email and content created will be saved on the cloud for protection and safe backup, including other paid plans with more storage, wider download and upload limits and other benefits. Lastly, MSN offers the possibility to access Bing Maps and OneNote directly as platforms that can help you to move and locate destinations easily, as well as saving notes with important information on the go thanks to cloud options of OneDrive. Other services integrated and available on MSN You can access other services in MSN to interact with other users and post comments on the news, thanks to the integrated services of Facebook and Twitter included in the platform where you can log in and use your personal accounts. Like this, the interaction becomes simpler and can be posted on your personal timelines at the moment of leaving a comment or opinion. In this way, MSN results in a platform that can offer entertainment, valuable information and content of interest for the user in real time, as well as providing a set of services that can be very useful by the hand of Microsoft, being the majority of them delivered for free and without the need of other resources or downloads related. Nowadays, internet users have the possibility and advantage to use plenty of online services, covering almost any function and product of interest for people across the world. For example, if we need a calendar, a calculator, and a chatting platform and of course; email services, these are all available online and can be used without the need of downloading any other resources or related software into the device. That is why; a company as Microsoft with great relevance in technological and software business is moving to this new paradigm of use, by redesigning all of its service platforms to have an available and functional online version for all the users. So, Outlook Mail, Skype, OneDrive, Tasks, Photos Sway and software included in the Office suite as Word, PowerPoint, OneNote and others are there to be used by anyone. In order to take advantage of these service platform offered by Microsoft, we just need to create an Outlook or Microsoft account, functioning in first instance as an email product that opens the door for a more useful and powerful conjoined set of instruments and software online to enjoy. In relation to this, in this tutorial we will be speaking about how to use Microsoft Excel Online in Outlook, as a very powerful version of this financial program to be used. To do so, we just have to enter the URL address and provide the platform with proper email address and password, and by doing so we will be in the Outlook´s homepage. In this page we can see our inbox and email content, however from this home screen we also have the opportunity to access the different services related and provided by Microsoft, where we will be able to open Excel Online at just one click. So, by clicking on this option a menu will get displayed and show all the different services and products you can use, such as Skype, OneDrive and others. Included in this list there is the Excel icon for you to find it, being placed with the other online versions of Word, PowerPoint and OneNote. Just click on it and at once another page will be opened showing you Excel as if it were the installable program on Windows. Choosing templates to use on Excel Online and opening locally or cloud stored workbooks Being in the Excel Online platform as another page or tab opened in the browser you are using, at first the service shows you some sort of home screen where you can select the templates to use, in case you require creating a workbook with specific purpose and design, as well as uploading work and projects stored locally or in cloud services. At the left we have the recent panel where are shown all the files opened in date order. Also at the bottom of this panel we can see the options to open files from cloud services like OneDrive and DropBox. To do so, we just have to click in the cloud service where the document is saved, select it and it will get opened. On the other hand, at the left of the screen we have the different templates available for using and creating workbooks with distinct functions and intentions. To select the template we just click on it and Excel will get opened. Although, if we scroll down a little bit we will be able to see other useful templates that can help us to track tasks, manage personal money and expenses and establish family budgets. As in the case explained earlier, we just have to click on the wanted template to open it. In this section of the home screen we can also upload workbooks that are stored locally in our computer or device and we want to still editing them on the go, thanks to possibilities provided by Excel Online. Using Excel Online: different options to edit and create workbooks As it happens with the other Office products provided by Microsoft, Excel Online can be used by six main tabs that give the users the different options to perform, regarding on what they want to do in their workbook. In the same way, at the left of the displayed menu we can see the recent documents and open OneDrive. Also, in this tab the user can insert surveys, tables, PivotTables, pictures, shapes, charts that can include graphics, bars, lines, areas, scatters, statistical, radars, funnel and more. Regarding the second one, in this tab the user can establish parameters of reading and viewing on the document, including headings and gridlines that are useful in slideshows with projectors and video beams. At present time, service platforms offered by different internet corporations and companies like Microsoft, Google and Apple include series of products that allow the user to take advantages of useful benefits and advantages online; from email to personal cloud storage, video and music streaming, messengers and productivity, these service platform are imperative for users nowadays. Most of these services named before can be utilized throughout the use of a single account, functioning as the user´s credential that conjoined the products involved and provided by the company in question. In this case, through Outlook we can take advantage of different platforms given by Microsoft, such as Skype, OneDrive, Sway, as well as functioning with personal accounts to open session in Windows OS. However, one of the most interesting and requested features provided by Microsoft through Outlook is the use of the Office productivity software, including programs like Word, Excel and PowerPoint on their online version to be enjoyed with the web browser, not requiring any additional installation to work. Next, we will be explaining how to use Microsoft PowerPoint Online in Outlook, by standing out all of its functions to make creative and awesome presentations and with all the included options and tools, which in fact are not that different from the installable Office software and with the chance to be automatically uploaded in saved thanks to OneDrive personal cloud storage provided by Microsoft with Outlook. When you have entered your credentials properly, the next thing you will see is the Outlook´s home page showing to you, as the main page of the email service where you can see your inbox, folder lists, and message´s content when they are selected among other important information as settings and obviously the possibility to compose new emails to send one or several receipts. By clicking on it, a new browser page or tab will be opened with PowerPoint Online ready to be enjoyed. Picking templates for new presentations and opening created ones Now that you have opened PowerPoint Online with your Outlook account, you will be able to create new presentations and also upload the ones you already have in local and online cloud storage as OneDrive or DropBox. Also, you have the possibility to select the available templates for new presentations and also to use the blank option to release all of your creativity. In this sort of Power Point Online home screen there is a general menu placed at the left, where you will be able to see your recently opened documents and. PPT files, as well as showing you the possibility to open presentations stored in your OneDrive personal cloud or DropBox. Continuing, at the right of this type of home screen you will be able to see the different templates available for using, and by just clicking in them you can start creating your presentation almost instantly. Making a new presentation from scratch with the available tools in PowerPoint Online We have chosen the template to use in our new PowerPoint Online presentation, and now all we need to do is starting to add the things we want using the available tools. As an overview of the layout, at the right we have the viewing panel where we can see and edit the selected slide, and on the left there is the slide list from where we can select the one we need to modify. Now, in order to start modifying and adding different effects and elements into the slides, we have available an option panel with eight main tabs addressing different purposes and actions to perform. Also, in this menu the user can know about the software and obtain help to use it. Now the image is included and can be modified and moved in the slide for best convenience. Of course, transition and animation timing can also be controlled using these tabs. Outlook is the email service par excellence offered by Microsoft, as a company specialized in software and responsible for relevant product like Windows, being the most used operating system around the world, as well as Office as productivity suite. In the same way, Microsoft has had the interest on offering products and services online, being its star the email service of Outlook, former Hotmail. So, being the enterprise from Redmond a software company and by having seen the huge growth online products and programs are having at present time, Microsoft now offers the possibility to use most of its service online through the use of a compatible web browser like EDGE, Internet Explorer, Chrome or Mozilla Firefox, not requiring any other program or installation to use the service. Therefore, the company with the use of a Microsoft or Outlook account provides the user with the chance to use an email platform, working at the same time as a bridge for other services online that can be used right there in the browser, such as Skype, OneDrive, Sway and MSN. However, one of the most important and required services offered by Microsoft is the Office suite, with products like Word, Excel and PowerPoint, providing the tools to be more productive on the go. In this case, we will be addressing how to use the Word platform on the browser throughout Outlook, offering almost the same advantages and characteristics of the installable software for Windows. Opening Word Online through the web browser and Outlook account In order to use Microsoft Word Online and the rest of the services offered by Microsoft, you need to open session and log in with the proper account. By doing so, you will be signed in and on your email home page for you to check emails and compose new ones. With such service menu displayed, the next step is to find the Word Online button to open such service, allowing use to create new documents with edition capabilities, online sharing, local storage and even revision functions, acting as the main installable Office software suite. Now, a new browser tab or page will be opened showing the Word Online platform. First of all, the service will show at the left a panel including all the recent opened documents, as well as including the option to open a Word file saved in OneDrive or DropBox as cloud storage services. At the left of the platform you have the option to select the new blank document to create, as well as open templates with different functions and purposes. Also, you can upload an already created document with regular Word software installed on Windows, Mac or Linux, in order to edit and modify it with the online Office platform throughout Outlook. Using available Word Online options to modify and edit documents When we click on any of the templates available Word Online will be opened just like if it were Office on its regular installable version, showing all sorts of options to edit, review and improve the document we are creating. To start, we have six main tags in the navigation panel to modify and edit the text regarding different options of design, layout, revision and view. All changes and options you choose will be applied automatically on the text. As you can see, we insert in this example a jellyfish image that we can modify in terms of size and even visual effects, as well as modify the layout options to set the image in the way we want in accordance to text. Like this you can establish the required format for the document you are creating and its main purpose. For example, with the word count option we can know exactly how many words the document has, as well as characters with and without spaces and number of paragraphs. Email services are considered quite common and almost mandatory at present time, as a way to send and receive messages especially from formal ambits of life as work and studies, in direct comparison to more informal method of communication that use internet, such as messengers and chatting apps. Since, emails are not considered nowadays just instruments to receive and send important information, but these also are platforms that allow the user to enjoy different tools online that result useful in the same way. For example, with Outlook you will be able to enjoy products like Skype, OneDrive, Sway, Bing, and Office in general with the web clients of platforms like Word and Excel, among others. However, there is an imperative function offered in Outlook that many users enjoy and take benefit from; the Calendar included in the platform, with possibilities to save and highlight events with sync possibilities, so in the next segment we will teach you how to such useful Outlook instrument online. Like this, you will be able to enjoy a more minimalistic and faster email platform. Now, to access the Calendar web tool provided by Outlook there are available to methods or different ways, being both quite easy use. In second place, we have actually an easier method to access the Calendar in Outlook. At the bottom left of the screen there is a service panel where all the main products for the user are available. Using the Calendar in Outlook: adding new events At this point we have opened our calendar in Outlook, giving us the possibility to add new events, reminders and event other calendars with different dates, meetings and more, with customizable name and purpose. As default, the present day and general weather will be highlighted until you have chosen another day to set. To add a new event in the calendar you are in there are two easy methods. By doing so, a small menu will be opened for you to enter the information about the event or meeting you want to register: title, date, time, location, repeating option and reminder. In this way, the event saved will be shown in the day where it was set to be established as reminder. Continuing, the second way to add an event can be considered more direct but implies to look for the precise date with the offered tools if such day is way ahead in the future. In simple words, we just have to click on the day in the calendar to put an event directly on it. If the day is close is a very quick method to use. After we have filled in the data the event will be created in the exact day where we clicked. As you can see, the event is now created and by being a birthday in the example the platforms recognizes the event and put an icon of a piece of cake in the registered entry. Using the Calendar in Outlook: browsing possible event dates and creating new calendars As it was said before, you can add events clicking directly in the day you want to set the event. Nonetheless, if such date is away or too ahead in the future, you have the possibility to use the browsing options in the calendar, making the process to find a date very easy. First of all, the current day is showing in a little calendar placed at the left and by clicking in the arrows pointing up and down you can change between months, resulting very quick to find dates in the current year. If you want to find a further date it results better using the option panel at the top of the big calendar in the layout, allowing to change month sequentially with the arrows or by picking the month you need clicking in the option. Also, in this panel you can choose the calendar layout in terms if you want to be set it and shown by day, week, work week and month. Then all you need is to press the Enter key or click everywhere in the screen. After your new customizable calendar is created, you can use it by selecting it with the check mark next to it, appearing all the dates and events you have entered in it. An email service is a platform required by almost all users in the internet, as the product that allow them to stay communicated and in touch with people in the different matters of life, such as family, work, studies, recreations and others. So, the importance of email as a service platform is imperative as product provided by the most outstanding and relevant internet companies across the web. For example, Microsoft definitely is an enterprise that has to be highlighted when it comes to email platforms, being a pioneer regarding this type of internet product, betting at first by investing in Hotmail at its early stages and then buying the company. However, how would it be possible to use an email service like Outlook or any other without contacts? Yes, we need contacts to act as receipts from the messages we want to send. Although, in Outlook is very easy to add contacts and we are going to show the whole process to do so, in order for you the send emails everyone you like at a click of a button away. In first place, you have the option to visit www. First, you can enter your Outlook or Hotmail account since any of the two will do. After entering your account, the platform will verify the status of such account and its validation. When the account is verify valid, the platform will ask you for your password. If you insert an incorrect or invalid account, the system will not show the screen requiring the password. On the other hand, if you are using a shared device we do not recommend to select this option. Now, if for whatever reason you do not have an Outlook or Hotmail account yet the good news is that from this screen you can create your own account. In the following screen you can enter the new Outlook or Hotmail address you want unless is selected already and you can also use your phone number instead to log in. Lastly, when you are finally logged in or your account is created for the first time the platform will show a home screen. Adding new contacts in Outlook or Hotmail Now that we are in Outlook´s home screen and we have created our new account, in order to use the service and send emails we can start to add contacts. To carry out this adding process, the first thing we are going to do is spot the little icons menu placed at the very left of the screen, right next to the folder panel. In this way, another browser tab or window will be opened with options referring to people and contacts to send messages, as well as the possibilities to manage them. In so, the layout is divided into three main areas: a folder panel at the left where default and customizable folders are shown, the contact list in the middle that included the added contacts, as well as the contact´s detail panel placed at the right, which shows information about the selected contact on the contact list. In this case, we have an account that does not have any added contact yet, resulting perfect for the process we want to carry out. Like this, a pop-up window will be opened for us to add the related information, such as first and last name, email, mobile phone, working information and company, as well as notes regarding the contact to keep in record. Now that we have our contact added many options are possible, such as sending an email, start a chat and edit it in case we want to change information. In the same way, all of these processes can be done from the contact´s details panel by selecting the contact to manage, as well as the option bar enabled on top of the contact list, although we will address this tool in the next section. Managing and deleting contacts from Outlook or Hotmail Now that we know how to add contacts, the next thing we are going to do is to manage such contacts, in order to edit, delete, classify, restore, import, export and clean up options, as well as more actions you can do to customize your email platform at choice. To do so, we will use the option bar enabled at the top of the contact list, including all the options we have called previously. To highlight, all the actions performed from the option bar will have effect on a selected contact or group of contacts. When we click on such option, a warning window will appear requiring confirmation to delete the selected contact. The third option is regarding adding contacts to favorites, being these contacts included in the default folder of the same name that you can use to have the contact you use the most at first hand. For example, you can restore deleted contacts in case you want to recover them due to accidental removing, as well as you can import and export contacts with CSV files generated from and to other platforms as Gmail or Yahoo!. To do so, click in such option and the platform automatically will search for duplicated contacts and entries. In this case Outlook did not found duplicated contacts the cleanup, fortunately. Creating and managing new contact lists and folders Besides managing and adding contacts, in Outlook you can also create contact lists and folders that allow to enjoy a more organized layout and finding contacts quicker. When it comes to internet services, Microsoft definitely stands out as one of the most relevant and influential companies around the world, offering a service platform like no other that includes plenty of useful and known products, being all of them conjoined to give a comprehensive experience by the use of one account only, in order to make the use of this platform simpler. For example, Microsoft includes in this service platform all of its relevant and important products, where most of them are free and a few others are paid, with the possibility to be used through proper and installable software, as well as online stages by using Outlook as some sort of anchor to access the other services involved, being the email platform of the company from Redmond. Along with Outlook, other services offered by Microsoft are Skype, Windows, XBOX, OneDrive, Bing and Office; the best office suite for productivity which is compatible with plenty of devices and operating systems, also providing the advantage to be used online through web browsers with the tools included as PowerPoint, Excel, Word, Publisher and more, with different functions. However, there is also an important function that is required by most of the users of Microsoft products and Outlook as email platform; the possibility to use notebooks, in order to write reminders and short messages with useful information. In this case, Microsoft offer the chance to use notebooks through its free software OneNote, completely online and free as we will show you. Now that you are logged in on Outlook and the platform shows you your home screen, in order to locate notebook functions and others you have to click on the applications icon, which is located at the top left corner of the screen, right above the navigation panel. Like this, you will have access to different products and services offered by Microsoft that can be used online through your web browser, such as Skype, One Drive, Bing and others. OneNote notebooks: main operating panels, creating and naming new notes Being in the recently created notebook, the next logical thing to do is starting using it with the wide set of possibilities offered by OneNote Online through Microsoft´s Outlook platform. First of all, the platform gets loaded showing three main panels or spaces in the layout; at the left the notebook panel where all of your created notebooks are displayed, at the center the detailed panel where you can see and add new sections and pages into the selected notebook, as well as the writing panel placed at the right, from where you can add and modify individual notes. Also, from this page and permanently while you are using the service you will be able to see the option bar at the top of the screen, where you have access to different actions and tools to modify notes and all the entered information. Nevertheless, we will address this option bar in detailed in the next section of this tutorial, after explaining the use of the different panels and note creation. Moving to the detailed panel at the center, from this space in the platform you can see the sections and pages added, as well as the possibility to create and delete them easily. For example, sections are useful to organize notes by criteria and give general order to the notebook platform. In details, you can change the name of the default page or one created by you by just clicking or pressing Enter in the writing panel at the right, specifically in the space bar above the date and time information. Now, by just clicking below the name of the page you are into you will be able to write any information you want. Also, by clicking with the right button of your mouse on the section or page you can change the section color by choosing this option from the pop-up menu. Modifying created notes and pages in OneNote easily We know now how to create sections and new pages with proper recognizable names and information, however, in this part of the tutorial we will be showing you how to modify created notes in an easy way. First, from the File option you can have info related with the software, print and share notes. Some tools will be used on a note as example. In second place, from the Insert option you will be able to insert images, open new sections in the note, insert attachments, adding Add-ins hyperlinks and other options. In relation to the View option you can manage accessibility, setting notebook views, versions and navigation. Also, it is important to remember all changes and modifications you make or saved automatically. Additionally, the note or page you are creating using OneNote Online can be opened directly into OneNote as installed software in Office. Without any doubt, communication is one of the most imperative and important services offered online through the internet, allowing people to stay in touch with anyone in an easy way and mostly for free. In fact, there are a lot of users that put communication capabilities of cyberspace first in relation to other functions, also thanks to the growing trending use of mobile devices. Like this, with the possibility to stay connected permanently at present time and the use of many types of devices available, people can talk and stay in touch with anyone regardless of distance and on the very street. Now, to do so internet users utilize and download messenger programs in form of apps and software to their devices, being Skype the most famous and functional with no doubt. Therefore, we are going to address different matters related to Skype as a messenger service, in terms of what it is, free and paid functionalities, purposes, available platforms and others. Also, we will be explaining how we can use Skype Web as an online product that do not require any download process, but the chance to use the service directly through Outlook; a conjoined mail platform thats belong to Microsoft as well as Skype does, giving the possibility to use both service platforms at the same time, in the same page and by using the same credentials. Specifically, Skype is a wide communication service and platform with free and paid functionalities, allowing people to use the software in form of app or desktop program for the majority of operating system in the market, either mobile or local such as Windows, MAC, Linux, Android, iOS, Windows Phone, even being available in other platforms like XBOX, Fire OS and other devices like televisions and specialized phones. With Skype, people can enjoy functions that allow to communicate or chat through text, as well as make calls or video calls for free between two users utilizing the software or app, regardless of the platform they are on and the place they are located by taking advantage of the internet connection. Therefore, Skype is one of the most popular and used services by people to stay in touch with others around the world, giving the chance to do so using voice, text or video. Also, there are other services and functions that are paid, such as video conferences between more than two people, as well as fax and special calls to computers and phones connected, among others. A little history about Skype and the involving of Microsoft As it was said before, Skype was created in 2003 and in fact it was a direct competitor for Microsoft´s Windows Live Messenger service, being the messenger platform offered by the company from Redmond until 2013. By 2011, Microsoft decided to buy Skype and finish its previous messenger service, substituting it completely with Skype. Thus, people were able to start using Skype with the same credentials they had in Windows Live Messenger, even including the contacts they already had and other settings. Right now, Skype is part of a service platform offered by Microsoft with free and paid conjoined products that can be used with just one Microsoft account, such as Windows, Office, Android, OneDrive and XBOX. Functions and characteristics of Skype In general, Skype makes possible for users to communicate via instant messaging or chatting, as well as with voice or video through internet or VoIP capabilities, being completely free between two people and offering paid plans with low cost for other functions and special calls. Regarding characteristics, Skype is a service based on the P2P and private VoIP protocols, and with the involved coding of the platform the data compression is relevant with almost no loss in service quality. In terms of security, Skype uses 256 bit-AES, 2048 bit-RSA and 1536-bit AK encryption algorithms. Using Skype through your Outlook mail platform Skype and Outlook are two services offered by Microsoft, being the first one a powerful communication platform and the second one a reliable and known email site. In this case, these two relevant products are conjoined to work with each other at the same time, allowing you to be at your Outlook email platform and Skype as well, all in one browser tab with no other software required; in detail this new tool for communication is called Skype Web. In order to use Outlook and Skype Web you only have to open session and log in into the service, by accessing the URL www. Now that you are signed in into Outlook, there are two ways you can use Skype; first, you can use the service in Outlook in order to answer messages and be at your home screen checking new emails at the same time. When you click in the Skype button in Outlook a sort of limited version of the service is open, already signing you in and also showing your recent conversations, as well as a search bar to find contacts. In fact, if you click on a contact a chat window will open, with the possibility to write text, start a call, sending files, among other functions. In this way, the actual Skype Web version will be opened in another browser tab as the full version of the installable software, without any limitation whatsoever. In the case you want to access Skype Web directly, you can visit www. With Skype Web fully loaded, as in the classic software you will be able to see you contact list and main options at the left of the screen, while the right side of the screen shows received messages in order from the conversation you have selected. In the main options, the first icon corresponds to show your contact list fully, for you to find other contact to chat that is not recent. The second button in the main panel activate the calling options, showing you a number pad to enter the number you want to call, as well as showing the remaining Skype credit. When you have entered the number, to call you just have to click on the phone icon at the top right of the screen. Regarding the third button in the main panel, this one is to open settings and establish some parameters in terms of appearance, chats, notifications, personalization and privacy. On another topic, right above the main panel you can see a search bar, which will allow to find contacts and also add new ones, and for that you just need to enter the name or email of the new contact, then the system will find it for you to add it to the list. And last but not last, there the options included in the conversation windows for every contact, which allow in first hand to activate calls or video calls at the top right corner, as well as type the actual messages, add attachments, send voice notes and emojis. Emails are definitely one of the most important and used services in the internet, since thanks to their acquired formal approach of communication electronic messages are the preferred way for enterprises to notify their employees about anything; from congratulations emails to inform about meetings and important notifications, emails are the tool to use by the majority. Like this, since the late 1990s when online email platforms were created and with Microsoft as pioneer with the support and later purchase of Hotmail, emails became in an imperative services for internet users across the world. However, there is a key matter that stand out when it comes to emails and almost nobody seems to realize, or at least give it the importance it deserves with no doubt; we are talking about of the formatting options to compose an email, as the tools to prepare and send a message that can express exactly what we want to say, since communication can be tricky, specially online. Today we will be showing you h ow to use the different format options to compose messages in Outlook, as a renamed service offered by Microsoft with an easy-to-use, functional and reliable approach, as well as being very secured and trustworthy. But before getting into details, you have to remember in first instance or in case you do not have one, allowing you to enjoy a whole set of online and conjoined service that are quite useful, starting from Outlook to OneDrive, Skype and Office. So, to access just enter the Microsoft´s site www. At the very left of your home page you will be able to see the main folder panel, where you can easily access your inbox, junk emails, drafts, sent items, deleted items and archive. Like this, the composing screen will pop up and will be placed at the exact location of the email reading section at the right of the screen, which shows you the content of selected messages in the inbox. Getting back to the composing screen by clicking in the tab identified with the subject of the message you are writing, in here you can start by adding the receipt or receipts you are interested in sending the emails, as well as adding a proper subject in the next line below. At this point of adding possible receipts in the email you are composing, you can include actual contacts directly by only clicking in the empty space of the line, popping out a list of suggested contacts to choose from. Composing an email and using formatting options After include valid receipts and subject in the composing screen, now is time to write the actual message we want to send. To do that, you just have to click in the empty space below the subject bar and you will be allowed to write anything you want. Now, you can write messages without changing anything regarding to fonts or letter style, but your message can be considered bored or not interested whatsoever, even getting unclear. To avoid that, you can use the formatting options to modify and change the way you write, helping to get your messages much clearer, interesting and calling the attention to be fully read. So, these formatting option are located at the bottom of the composing screen, with several parameters to modify that we are going to address individually in details next, showing the different functions available that are actually plenty. To understand modifications in a better way, as we explain every option we will apply it to the message, in order to see how it looks. Specific text modifications options First of all, the formatting options start by focusing on the different possibilities related to text directly, allowing us to change for example: the font itself, giving us more than fifty styles to choose from, as well as letting us modify the size of the font up to 72. Next, we have the three classical options that cannot be missed in any text editor or composing screen of any email service out there; we are talking about Bold, Italic and Underline options. In detail, these text functions are in a row on the formatting option panel and allow us to give effects to the words in order to stand out expressions in another language, specific parts of the message, as well as provide other functions. Options for format change and indirect text modifications After the options that allow to modify text in a direct way available in the formatting option panel, there are also the tools to change the general format of what you write in the message, as well as adding indirect text modifications that work to organize the email in a better and more complex way, especially when such emails are containing great amounts of information and require lists and other elements. As classical options in this segment, you can add bullets and numbering to make lists and work with titles and subtitles, organizing the text and message in general in a better way for the receipts to understand it. Continuing, the rest of the options available have to do with other classical and special elements required to give a great format to an email we are writing: to increase and decrease indent, adding quoting; the possibility to align the center of the general message or a part of it to the left, center or right; to insert or remove hyperlinks, to add strikethrough effect and even insert a table. Because of the many options available, the formatting option panel can be cut at one point and the rest of the alternatives will be shown after clicking to the corresponding pointing down arrow icon. Of course, this depends on the size of the screen you are using. Other options to write emails available in Outlook With Outlook you have plenty of options to send your emails, like adding attachments and files of different types, as well as images, videos and the possibility to insert smileys into the messages in order to make an email a little more fun. All of this can be done by using the option panel below the formatting option bar, where the date and time of the saved draft is shown. As in the previous case, depending on your screen the option bar can be shown completely or cut at some point, creating an arrow icon to show the rest of the options left. Outlook is the email service provided by Microsoft, offering great experience in terms of this type of product online by being one of the pioneers in the field almost 20 years ago with Hotmail. Now, in order to be more reliable, functional and even more secure setting options are very important in terms of an email service online, letting the user establish preferred and better parameters for their specific use, behavior and one of a kind needs. Of course, there is also the possibility and advantage to enjoy a more customizable service in relation to aesthetics and design, which can be control from the setting options in Outlook fortunately. Next, we will be showing you how Outlook setting options work, in order to help enjoy a more customizable service in every aspect; from layout and design, language, notifications, storage and syncing with other devices to mail options themselves related with messages, attachments, rules, junk mail, forwarding and others, along with the configuration of the calendar as conjoined tool. In order to access the setting options in the Outlook platform, you only have to click on the nut icon placed at the top right of the screen, next to the Skype and Help icons. When you click on the setting options will appear immediately a quick settings panel, allowing you to control basic layout configurations of the platform in a fast and easy way. In first place there is a search bar where you can look for anything you need in the platform, from customizable options to mail configuration. Continuing with the quick settings panel, in second place we have the theme options that allow us to change the color of the layout and customize the general design of the page. At first you have five colors or themes available, which will be immediately established with just one click. In this opportunity we will be picking the Lego theme, as we continue with the tutorial. By scrolling a little bit in the quick settings panel, we find other layout and general parameters to modify or customize. Also, the window is shown divided into three main sections that display the general categories at the left, the sub-categories corresponding to such main category at the center, as well as the detail panel at the right of the window showing specific information and possible changes to be made. In the same way, there is always available for use a search bar at the top of the general categories. Also, you can change appearance and color of the layout, notification options, categories settings, configuration respecting keyboard shortcuts, Skype settings, syncing in mobile devices and available storage for mails, cloud and attachments. Addressing the other options and categories with a more general approach, you can control the composing and reply process by changing fonts and include an email signature, to set attachments in terms of sharing preferences and storage accounts, establishing rules to tell Outlook how to handle incoming emails and sweeps actions. Also, from the Mail category you can control Junk email in relation to blocked accounts and domains, as well as create white lists of senders. Continuing, from such main category you can customize actions and set toolbars and message surface, syncing email and connect accounts, message handling, as well as configure forwarding actions and establish automatic replies. Next, the second sub-category allows you to decide or not to show the weather using specific information of location and using Fahrenheit or Celsius type of temperature. Lastly, the third category corresponds to the possibility Outlooks offers to register and set calendar events related with emails, such as flights, meeting dates and more. To do so, the pop-up window related to the full settings in Outlook is permanently showing two button s at the top right of such window, allowing you to perform the saving or discarding action. Automatically, all the changes you made in first instance will be deleted and the platform will remain the same as you left it in first place.
SLENDERMAN Spotted In Real Life.. (HELP)
Although, in Outlook is very easy to add contacts and we are going to show the whole prime to do so, in order for you the send emails everyone you like at a click of a button away. The video you just uploaded should be at the top of the list of available files. Now, to access the Calendar web tool provided by Outlook there are u to methods or different ways, being both quite easy use. With MSN can also access other services offered by Microsoft in real time, such as editing and creating documents in Office, which later can be saved in OneDrive as the personal and business cloud platform Microsoft provides its users, involving up to 5GB of free storage on its free version. Using Excel Online: different options to edit and create workbooks As it happens with the other Office products provided by Microsoft, Excel Online can be used by six main tabs that give the users the different options to perform, between on what they want to do in their workbook. And in 2013 the service was replaced by Outlook.



